By: Aseel Al-Laham | Updated: 2023-04-28 | Comments | Related: > Power BI
Problem
In this tip, we will go through the steps to change a Power BI report data source from a Multidimensional SSAS cube to the Tabular model and how this can be done with minimal impact.
Solution
We have a Power BI report with a table from a Multidimensional cube with an import mode connection as one of its sources. A few measures were created on this imported table and used in the report. The Multidimensional cube was recreated using the SSAS Tabular model instead. The need is to reconfigure the Power BI reports to read from the SSAS Tabular model.
Anyone who hears this task will instantly think they must rebuild everything and go through each report chart to read from the new source. However, thankfully by doing a few steps in the Power BI editor (Power Query) and checking a few things on a checklist, you can easily change the report source from Multidimensional to Tabular.
Here are a few things to note:
- Using an import mode connection with the SSAS Cube database will generate fields based on checked dimensions and measures and create one table (dataset) on the desktop. All used fact tables and their relationship in the cube will not be imported.
- In Power BI, the names of the columns of the checked dimensions will include the dimension name as follows: DimensionName.ColumnName
- The recreated SSAS Tabular model has identical tables names and measures to the Multidimensional cube; if not, a few transformation steps must be applied.
So now comes the fun part. We are going to use the powerful and mighty Power BI (Power Query) editor, which Microsoft defines as a:
"Data transformation and data preparation engine. Power Query comes with a graphical interface for getting data from sources and a Power Query Editor for applying transformations." (Microsoft documentation)
If you are new to Power Query, check out this tip (Power Query Introduction) for more information.
Before I go through the solution step by step, I want to make a few correlations between the table (query) you see in the Power BI editor and the related table in the Power BI desktop used for all sorts of modeling operations. Those with a database background will like this:
- The table in Power BI Desktop is like a SQL Materialized View, physically pointing to the table (query) in the Power BI editor, which in simple terms, is like a SQL view. And each transformation step we apply is like writing multiple With Statements; each With Statement depends on the previous one that does transformations, column renaming, and many other things that were applied.
- As we said, the table (query) in the Power BI editor is like a view which is a logical layer that we can edit the code using the Advanced Editor while considering that the logical structure of the columns (datatype and length) should not be changed, so we don’t affect the table in Power BI Desktop (SQL Materialized View). This point is the core of our solution.
For more info on SQL Materialized Views and Views, check out these links:
- Differences between Views and Materialized Views in SQL
- SQL VIEW Comparison in SQL Server, Oracle and PostgreSQL
For more information about Power Query Advanced Editor, see this Microsoft link: Power Query Advanced Editor
Overview of the Power BI Report
For this tip, I created the following:
- A Multidimensional cube using Visual Studio 2019 with AdventureWorksDW2019 database as a source. To download the database .bak, use this link: AdventureWorks sample databases.
- A Tabular model using Visual Studio 2019 with AdventureWorksDW2019 database as a source. To download the database .bak, use this link: AdventureWorks sample databases.
- Power BI report that fetches data from a Multidimensional cube with an import mode connection.
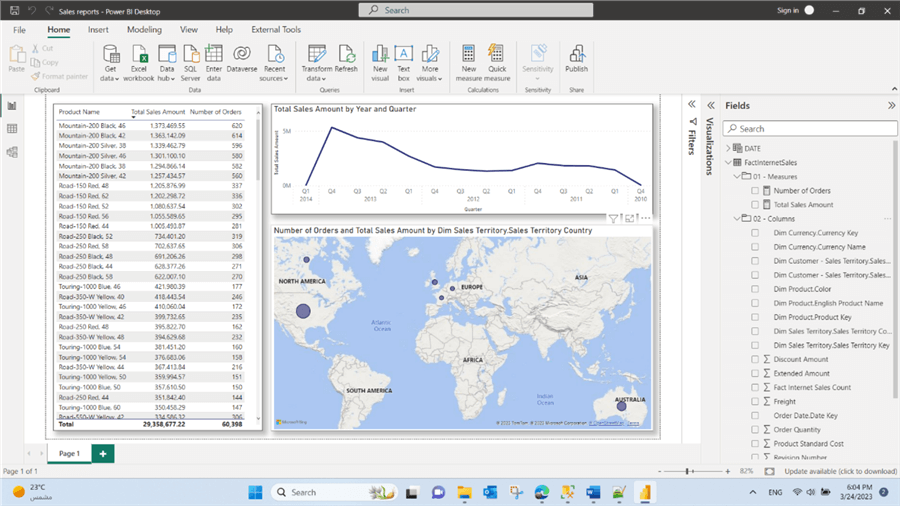
- Copy of the Power BI report. Golden rule: Always take a copy of the solution for backup. You never know what will happen.
Power BI Report change source from Multidimensional Cube to Tabular Model
Step 1
Open the Power BI solution, then create a new connection to the deployed Tabular model.

Step 2
Select at least the same columns and measures that were used previously to create the table that reads from the Multidimensional cube, then click the Transform button to open the Power BI editor.

Step 3
A table (Query) named Model will be created. Ensure that all the columns are the same on the new replica (data types, names) and that all the needed and used columns exist. If data types and names differ, match the original by creating a few transformation steps.
Step 4
Right-click the new table (Query) and choose the Advanced Editor option.

Step 5
Copy the entire code from the Advanced Editor window.

Step 6
Right-click on the table (Query) that reads the data from the Multidimensional cube called FactInternetSales in my example, then choose the Advanced Editor option.
Step 7
Paste the copied code from Step 5 and then click Done.
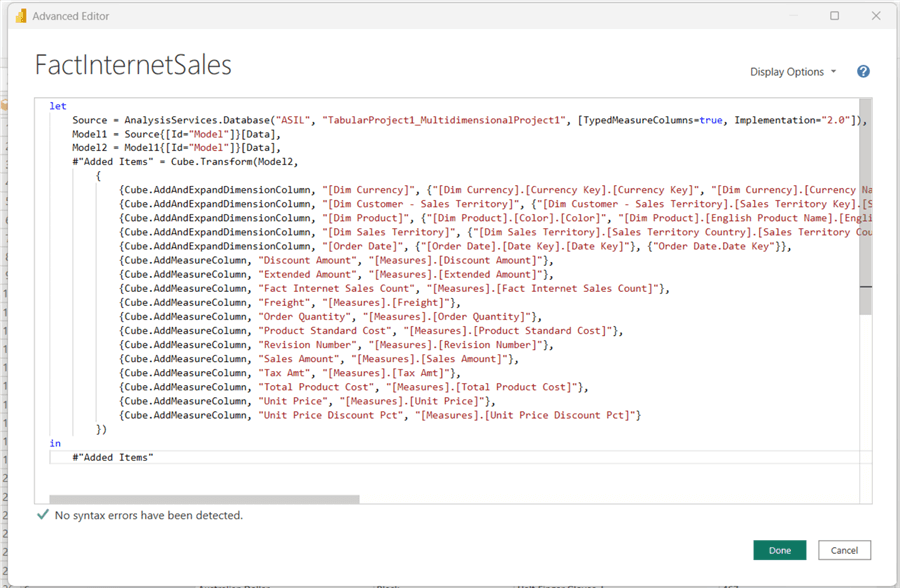
Step 8
Delete the new table (Query) named Model.
Step 9
Apply the changes and close the Power BI editor. That's it.
Step 10
We should check up on a few things:
- Relationships built on different named columns or data types will be deleted, and you must rebuild those relationships.
- Data type formatting or conversions using the Power BI model (Data tab) may need to be reformatted and re-converted.
In conclusion, any previously created measures on the Power BI model will not be affected or deleted; hence no extra effort is needed to recreate the measures on a new table, and no need to go through all the report charts to reconfigure to fetch the data from a new source table.
Next Steps
- Check out these other Power BI articles.
Learn more about Power BI in this 3 hour training course.
About the author
 Aseel AL-Laham is a Business Intelligence (BI) Specialist with over eight years of experience in the BI field. She started as a QA engineer for BI & Databases, which opened the path to becoming a BI Specialist with a QA soul.
Aseel AL-Laham is a Business Intelligence (BI) Specialist with over eight years of experience in the BI field. She started as a QA engineer for BI & Databases, which opened the path to becoming a BI Specialist with a QA soul.This author pledges the content of this article is based on professional experience and not AI generated.
View all my tips
Article Last Updated: 2023-04-28






