By: Joe Gavin | Updated: 2024-02-21 | Comments (5) | Related: > Reporting Services Installation
Problem
SQL Server Reporting Services (SSRS) is still one of the major components of the Microsoft Business Intelligence (MSBI) stack used to generate interactive and automated reports. It's part of Microsoft SQL Server services, along with SQL Server Analysis Services (SSAS) and SQL Server Integration Services (SSIS).
SSRS 2022 includes enhanced Windows Narrator support, security enhancements, browser performance improvements, and accessibility bug fixes.
The SSRS installation process has changed slightly since it was first released in 2004 as an add-on to SQL Server 2000. We saw in a previous tip: SSRS Install, Setup and Configuration, where the SSRS installation used to be part of the SQL Server installer up through SQL Server 2016. As of SQL Server 2017, the installation now has its own downloadable installer. There are only some minor differences between installing SSRS 2019 and SSRS 2022, but knowing where to get the installer and what to expect before you go through the installation process is helpful. This tip will walk through the various screens and options for the installation process.
Solution
We'll look at the minimum hardware and software requirements, see where to get the installer, and walk through each step of installing and configuring a new installation of SSRS 2022. The installation documented here was done on a SQL Server 2022 running on Windows Server 2022.
SSRS 2022 Requirements
You'll likely have more resources than this, but the following are the minimum requirements for installing SSRS 2022:
- 6 GB of available hard drive space
- Memory
- Express Edition
- 512 MB (1 GB is recommended)
- All other editions
- 1 GB (4 GB recommended)
- Express Edition
- CPU
- X64: AMD Opteron, AMD Athlon 64, Intel Xeon with Intel EM64T support, Intel Pentium IV with EM64T support
- 1.4 GHz (2 GHz recommended)
- OS
- Windows Server 2016/2019/2022, Windows 10 / 11
- SQL Server
- SQL Server Database Engine 2014 SP3 or later
- .NET Framework 4.8 or later
SSRS 2022 Installation
Download the Installer
Go to Microsoft SQL Server 2022 Reporting Services Installer Download
- Click Download.

Retrieve and Run Installer
- Run SQLServerReportingServices.exe from your Download folder.

Welcome Screen
The installer opens, and you're presented with one option on the Welcome screen.
- Install Reporting Services.

Choose Edition and Install
There are four edition options for SSRS. The first three do not require a Product Key:
- Evaluation Edition – Full edition that is good for 180 days.
- Developer Edition – Full edition that can be used for non-production, e.g., test, development, training, or demonstration purposes.
- Express Edition – Limited edition with fewer features than the full edition.
- Paid Edition - The fourth option requires a product key. Click Learn more, which will take you to Find the product key for SQL Server Reporting Services.
Install Paid Edition
- Click the Enter the product key radio button and enter the key in the box.
- Click Next.

Review Licensing Terms
- Read and accept license terms by checking the 'I accept the license terms' checkbox.
- Click Next.

Install Database Engine
- Click Next.

Specify Install Location
- Choose the drive and directory to install SSRS.
- Click Install.

The SSRS application has been installed, and now it's time to configure it.
Configure SSRS
- Click Configure report server, which runs RSConfigTool.exe to open the Report Server Configuration Manager.

Connect to the SSRS Server
- Click Connect.

Configure Service Account
If the SSRS server requires access to remote servers, a Windows domain account can be specified to run the SSRS service.
- Click on Service Account in the Report Server Configuration Manager.
- Select the 'Use another account' radio button. Enter the domain account information and password.
- Click Apply.

Configure SSRS Databases
Here, we configure the SSRS databases.
- Click Database in the Report Server Configuration Manager.
- Click Change Database.
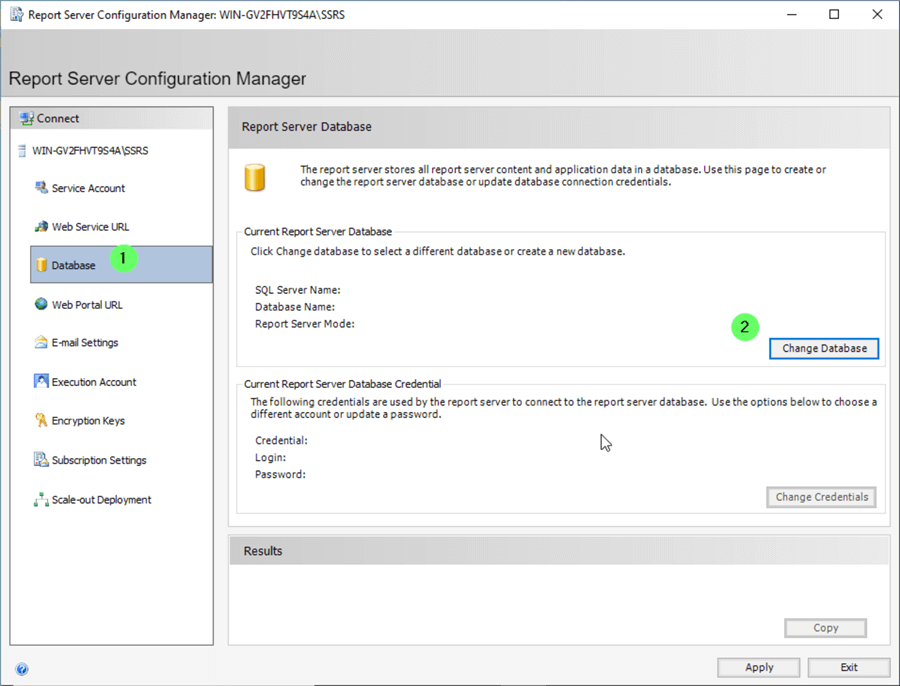
Create New Database
The new SSRS installation can be pointed to an existing set of SSRS databases. However, since this is a new installation, the default 'Create a new report server database' is left selected, and the installer will create the new databases.
- Click Next.

Test the Connection
We must test the connection to the SQL Server to ensure connectivity before attempting to create the SSRS databases.
- Click Test Connection.
- If the connection is successful, click OK.
- Click Next.
If the connection is unsuccessful, verify that the SQL Server service is running and accepting connections, and then run the test again.

Name the Database
Unless a name other than the default database names must be used, leave the defaults as ReportServer and ReportServerTemp.
- Click Next.
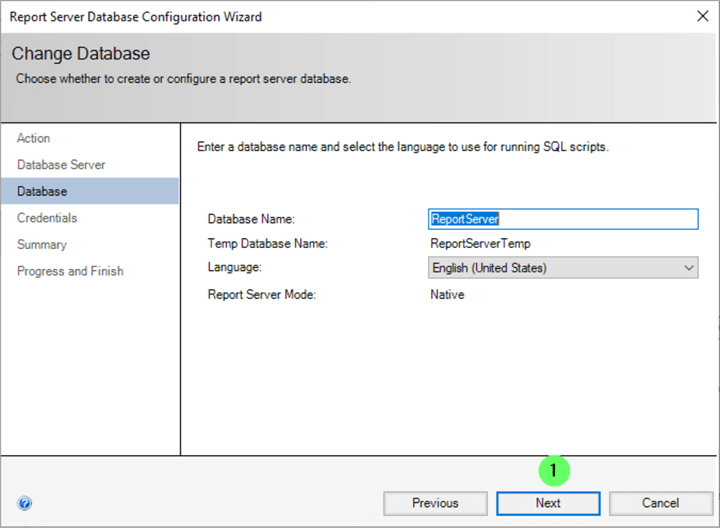
Specify Credentials
- Click Next.

Review Summary
Review the install configuration on the Summary screen.
- Click Next if all information is correct.

Progress and Finish
Verify all tasks completed successfully.
- If all tasks are successful, click Finish.
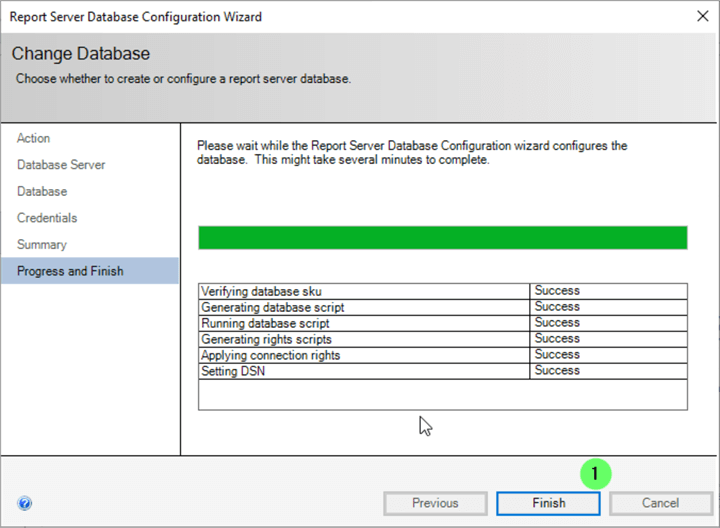
At this point, we have the SSRS service installed and databases created.
It's time to create the Web Service and the Web Portal.
Create the SSRS Web Service
- Click on Web Service URL.
- Click Apply.

Validate Web Service
Open the Report Server Web Service URL to validate. There are no folders shown because no reports have been deployed yet.

Create Web Portal
- Click Web Portal URL.
- Click Apply.

Validate Web Portal
To validate, open the Report Server Web Portal URL. Again, the root folder is empty because no reports have been deployed yet.

We now have a fully functioning SSRS server that's ready for reports to be deployed to it.
Email Settings
If Subscriptions to email reports will be created, we'll need to configure the email settings.
- Click E-mail Settings.
- Enter a Sender Address in the form of [email protected].
- Enter the SMTP Server name.
- Select the Authentication dropdown menu to enter the account and password information if your SMTP server requires authentication.
- Click Apply.

Email has been configured.
- Click Exit.

You may run into failures, sometimes sporadically, related to TLS 1.2, where subscriptions are not sending emails and generating errors like this:
ERROR: Error sending email. Exception: System.Net.Mail.SmtpException: Failure sending mail. ---> System.IO.IOException: Authentication failed because the remote party has closed the transport stream.
Adding the following registry keys will force TLS 1.2:
Windows Registry Editor Version 5.00 [HKEY_LOCAL_MACHINE\SOFTWARE\WOW6432Node\Microsoft\.NETFramework\v4.0.30319] "SystemDefaultTlsVersions"=dword:00000001 "SchUseStrongCrypto"=dword:00000001 [HKEY_LOCAL_MACHINE\SOFTWARE\Microsoft\.NETFramework\v4.0.30319] "SystemDefaultTlsVersions"=dword:00000001 "SchUseStrongCrypto"=dword:00000001
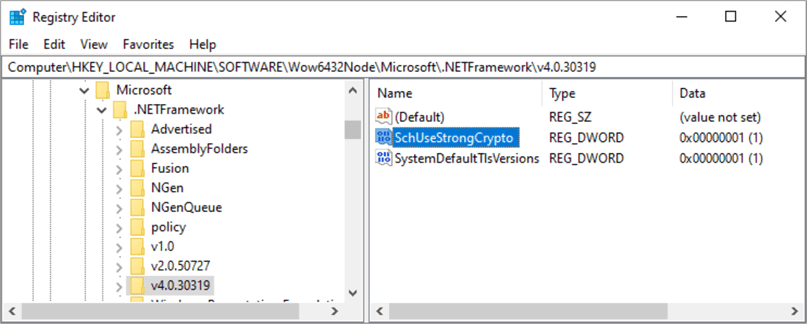
Next Steps
The following links have more information on SQL Server Reporting Services:
- SSRS Install, Setup and Configuration
- SQL Server Reporting Services 2017 Installation and Configuration
- Install SSRS ReportServer Databases on Azure SQL Managed Instance
- Installing SQL Server Reporting Services 2017
- SQL Server Reporting Services Standalone Installation
- How to Add SSRS to Existing SQL Server Clustered Instance
- PowerShell Commands for SQL Server Reporting Services
- Visual Studio 2019 Install and Configure for the SQL Server DBA
- How to Install and Configure SSRS with Amazon RDS SQL Server
- Side by Side SSRS Install and Upgrade to Minimize Downtime
About the author
 Joe Gavin is from the Greater Boston area. He started working with SQL Server and Sybase in 1998 in the financial services industry and has been a SQL Server Database Administrator for a dairy cooperative since 2011. He graduated from Northeastern University in Boston with a Bachelor of Science in Engineering Technology (BSET) degree in Computer Technology. Joe has spoken at the Boston and Providence SQL Saturday events.
Joe Gavin is from the Greater Boston area. He started working with SQL Server and Sybase in 1998 in the financial services industry and has been a SQL Server Database Administrator for a dairy cooperative since 2011. He graduated from Northeastern University in Boston with a Bachelor of Science in Engineering Technology (BSET) degree in Computer Technology. Joe has spoken at the Boston and Providence SQL Saturday events. This author pledges the content of this article is based on professional experience and not AI generated.
View all my tips
Article Last Updated: 2024-02-21






