By: Siddharth Mehta
Overview
In a development environment, ideally you would come across errors during deployment and processing of the cube. Debugging errors is an essential part of the cube development life cycle. We will configure the deployment properties and we should face some errors during the deployment. We will then analyze and resolve these errors.
Explanation
Right-click the solution and select Properties, this would bring up a pop-up window. Select the deployment tab and it will bring up the deployment properties. Mention the SSAS server name and the database name that was created for your solution in the SSAS instance. Since SSAS in installed on my local / development machine, I have chosen server as “localhost” and name of the database as “Sales”. We will keep the rest of the options as default for now.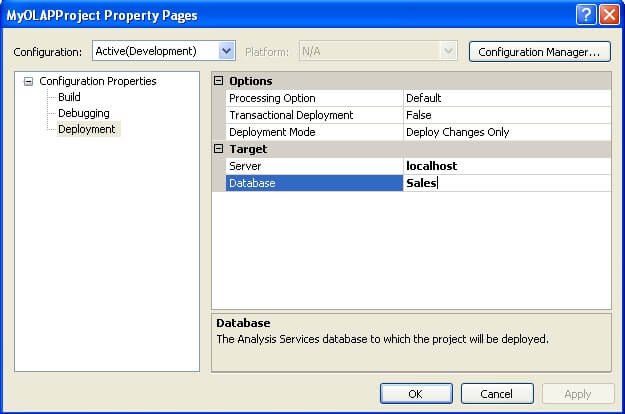
Right-click the solution and select “Deploy”, this will start deploying the solution. If you have not specified an appropriate account in the impersonation information, your deployment might fail as the account might not have sufficient privileges.
If you have followed all the previous steps as explained, you should face errors as shown below. From the error message you can make out that cube processing failed due to the Date dimension.
Right-click the Cube Dim Date dimension and select “Process”, and you would find the following error.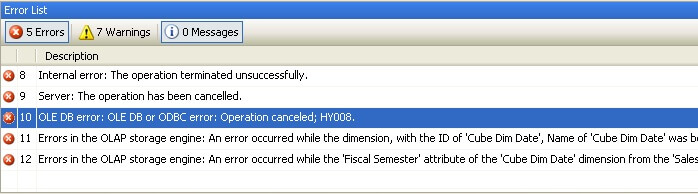
If you recall we have defined a hierarchy in the Date dimension, Year -> Semester -> Quarter -> Month, and the attribute relation expected is one to many. If you browse the data, you will find that the same set of semester values exist in each year, so how do you make them unique for each Quarter? When the Quarter is processed, it will find duplicate Semester as the key columns for the Semester is Semester itself by default which is not unique. So we need to make each attribute unique by changing its key columns.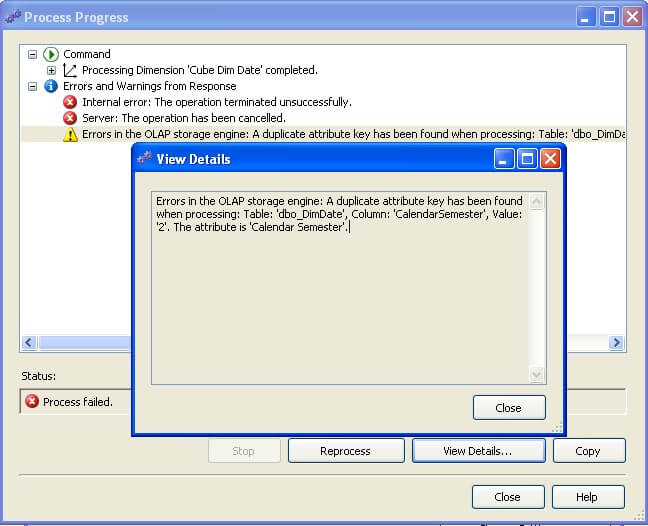
Edit the Date dimension in the dimension editor, select the Semester attribute and edit the Key Columns property. This should bring up a pop-up window as shown below. To make the Semester attribute unique, we need to make the key column a composite key Year + Semester to make it unique. So select key columns as shown below.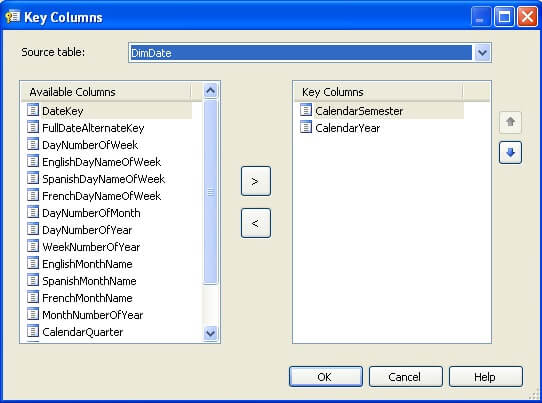
When you select multiple columns in the key column, the name column property becomes blank and it’s a mandatory property. So select this property and set it again to Semester as we want to display semesters when this is browsed.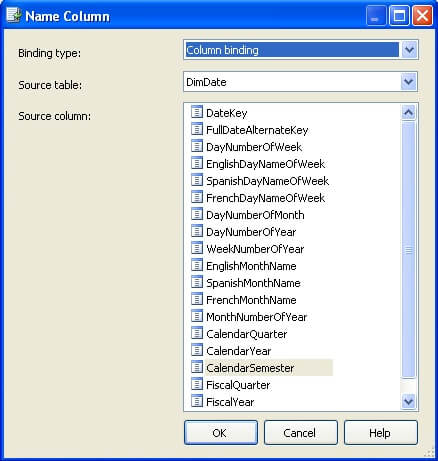
This should solve the error we were facing on the date dimension. Duplicate keys are one of the most common errors during dimension processing and we just learned how to resolve this issue.
Last Update: 5/3/2011
