By: Haroon Ashraf
Overview
Download and Install SQL Server Management Studio (SSMS)
This chapter gives you basic information to download and install SQL Server Management Studio (SSMS) and encourages you to keep it updated to enjoy the new features that Microsoft adds from time to time.
There was a time when it was thought that SQL Server must be installed locally (on your machine or in your network) or remotely in order to fully utilize SQL Server Management Studio (SSMS) but now with the ease to create cloud powered SQL databases it is not required to be installed locally on the SQL Server machine to use SQL Server Management Studio (SSMS) to access your databases. However, it is advisable for the beginners to install SQL Server locally to get a good learning experience before moving to more modern options of creating and managing your databases such as using Azure (cloud) powered databases.
Prerequisites
Please ensure you have the following operating systems before planning to use the latest versions of SQL Server Management Studio (SSMS):
- Windows 10 (64-bit) version 1607 (10.0.14393) or later
- Windows 8.1 (64-bit)
- Windows Server 2008 R2 (64-bit) and above (64-bit versions)
As long as you have enough disk space and your Windows 10 (64-bit) version is up to date please go straight ahead to the next step.
SSMS Download and Install Steps
A quick way to find and download SQL Server Management Studio (SSMS) is to type "SSMS" in a browser search box and follow the link as shown below:
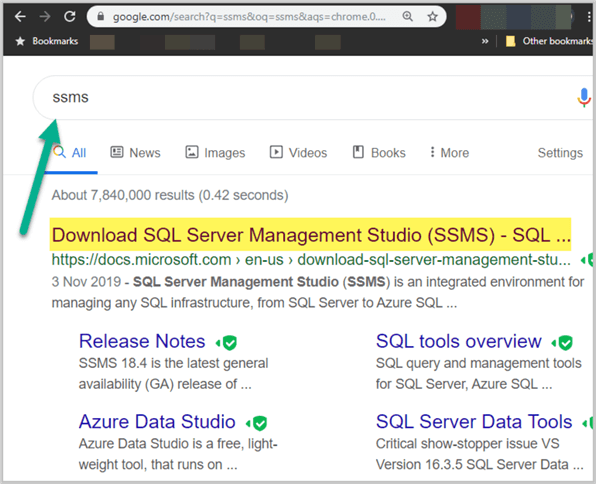
Alternatively you use the SSMS download page and then click on Download SQL Server Management Studio (SSMS). Below you can see that this shows it is version 18.4.
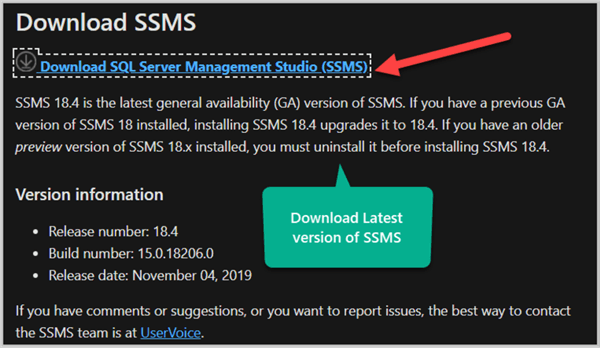
A setup file (SSMS-Setup-ENU.exe)shown below, will download to your machine which you must click on to run the install for SQL Server Management Studio (SSMS):
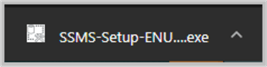
On the next screen, you can use the default install location or change as needed. Then click the Installbutton:
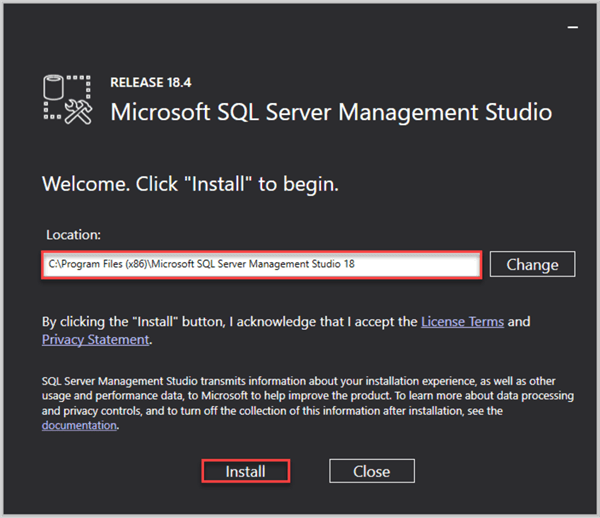
Once the installation is successful you will be asked to Restart:
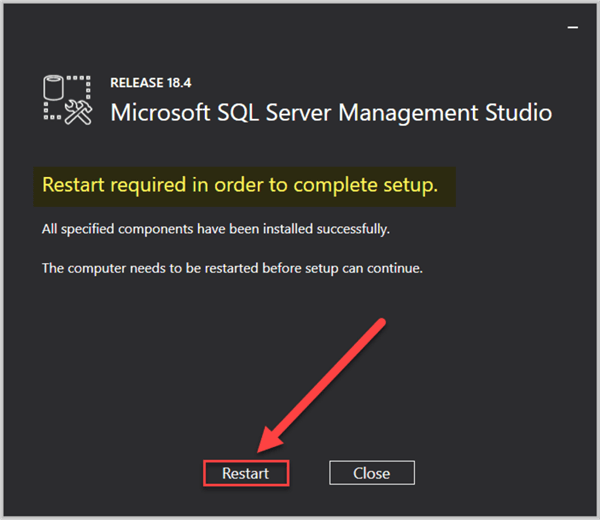
Finding and Launching SSMS
After the restart, you can use the Windows search box and just type "S" to find SQL Server Management Studio (SSMS) as shown below.
It might be a good idea to pin SSMS to your task bar, so you can right click on SQL Server Management Studio (SSMS) and pin to taskbar for quick access.
To open SSMS, just click on the new desktop app to launch it.
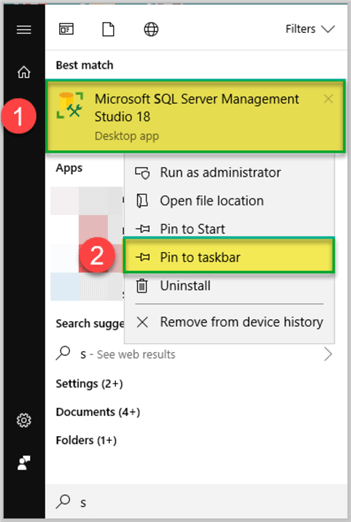
Updating SQL Server Management Studio (SSMS)
Updates are very essential particularly from a security point of view since they can protect your databases from getting exploited by hackers using any loop holes so it is always good to keep your SQL Server Management Studio (SSMS) healthy by updating when needed.
Pay attention to any messaging that pops up when you open SQL Server Management Studio (SSMS) since you will be asked to update it from time to time if there are newer versions.
You can also select from the menus Tools > Check for Updates to find any updates.
In addition, you can visit the SSMS web page to see if there are new releases.
Lastly, check this SSMS web page to review release notes.
Additional Information
- Please check SQL Server 2017 Step By Step Installation Guide
- Please also check SQL Server Installation Best Practices
- Please refer to How to Install SQL Server Management Studio on your Local Computer
Last Update: 2/5/2020
