By: Almoustapha Cisse | Comments | Related: > Sharepoint Design
Problem
There is a need to publish a presentation (PowerPoint) across the organization and prevent employees from downloading versions of that presentation as employees were keeping older versions of the presentation locally. The presentation is timed and contains animations and videos.
Solution
This solution publishes the presentation as a Web Page and integrates it with SharePoint.
Notes: According to the requirements, the navigation controls and the speaker notes should be disabled and the presentation should run automatically with slide animation.
Step 1: Publish the presentation as a Web Page (locally)
- (In PowerPoint) From the Menu > Save as > Choose Single File Web Page (instead of Web Page)
- Click Publish.to change the publishing properties > Uncheck Display speaker notes
- Click Web Options > Uncheck Add slide navigation controls > Check Show slide animation while browsing
(You may also review the remaining properties like setting the browser version under Target Browsers to fulfill your requirements.)
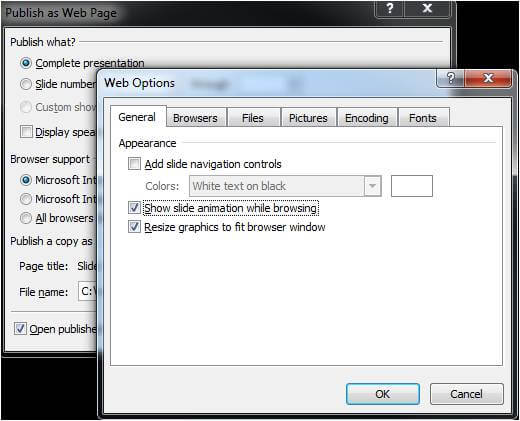
Step 2: Upload the Web version (.mht) into a SharePoint library
- Go to the document library > Click Browse to select the file (Web version) > Click OK
Step 3: Create a new Web Part page
- Click Site Actions, then Create
- Choose Full Page, Vertical or a desired layout template
- Click Create
Step 4: Add the Page Viewer Web Part to the page
- Click Site Actions > Edit Page
- Click Add a Web Part
- From the Web Part gallery, select Page Viewer Web Part > Click Add
Step 5: Configure the URL to the Web presentation in the Page Viewer Web Part
- Open a new browser and go to the library where you have initially uploaded the Web presentation > Right click on the name of the presentation and click Copy Shortcut to copy the URL
- Switch to the Page Viewer Web Part in Edit Mode > Paste the copied link into the Link box by right clicking in the box and selecting Paste.
- Expand the Appearance section > change the Height and enter a size (i.e. 650 pixels) to fit the presentation.
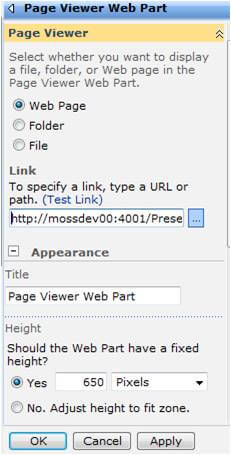
Note: the size may need to be adjusted based on your screen resolution.
- At your convenience, you may hide the Web Part title by choosing None under Chrome Type
- Click OK
- Exit Design View and watch the presentation (see figure bellow).
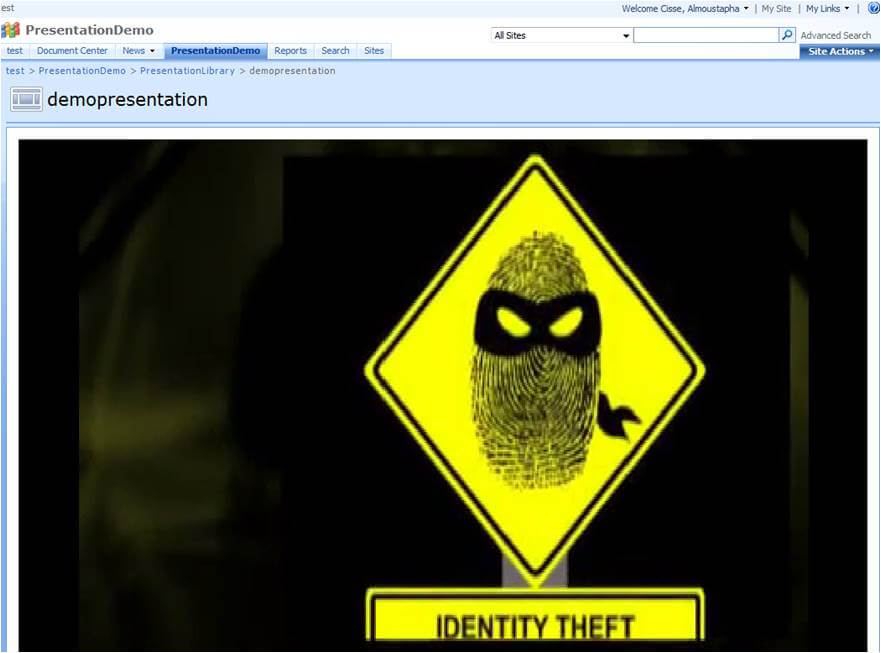
Conclusion
This is a simple way for publishing presentations in SharePoint from an end-user prospective. (There is certainly a more sophisticated way to build an application for running presentations in SharePoint using Silverlight.)
Next Step
- Check Using Silverlight in Your SharePoint environment.
- Take a look at Using Silverlight in SharePoint 2007.
- Read Integrate Silverlight in SharePoint 2007.
About the author
 Almoustapha Cisse
Almoustapha CisseThis author pledges the content of this article is based on professional experience and not AI generated.
View all my tips






