By: Kenneth A. Omorodion | Comments (1) | Related: > Power BI
Problem
According to this Wikipedia article, the legal and cultural expectations for date and time representation vary between countries, and it is important to be aware of the forms of all-numeric calendar dates used in a particular country to know what date is intended.
The above point is true when we talk about date formats in Power BI. Usually, when we create reports with date on slicers in Power BI Desktop the format of the date can be easily set to how business users would like it to be like. However, what I have noticed among business users is that they tend to connect to Power BI Service using different browsers like Edge, Chrome, or Internet Explorer. This is where the issues might come in, where the default date formats on these browsers are not in the format required by the business users, thus leading to some challenges in understanding the dates.
To resolve this issue and configure your Power BI Service to display the right date formats in each browser kind you use, I have outlined in this article how to manage this.
Solution
To demonstrate this, I have created a date slicer in Power BI Desktop as seen in the diagram below and configured it to display in "dd/mm/yyyy" datetime general date. This might be different in your case, but the point here is that this date format might be different from what you would see once the report is published to Power BI Service.
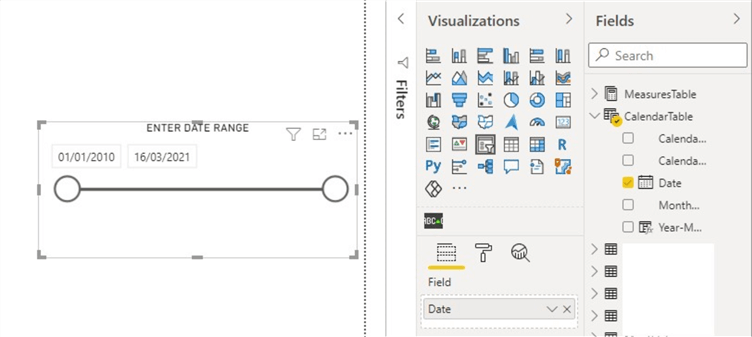
The diagram below shows the same slicer visual after being published to Power BI service. In this case I am using Microsoft Edge as my browser, in your case it might be other browsers.
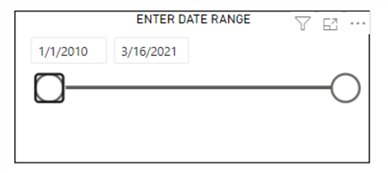
As can be seen in the diagram above, the date format is changed after publishing, this might confuse business users as they might prefer a different date format to the above.
First thing to do is we need to verify what language our Power BI Service currently use. To do this, follow the following steps below:
- Go to settings page at the top right-hand corner of Power BI Service and select "Settings"
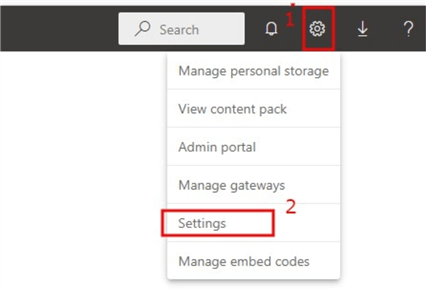
- Select Language and check if your language setting is on "Default (browser language)" as seen in the diagram below.
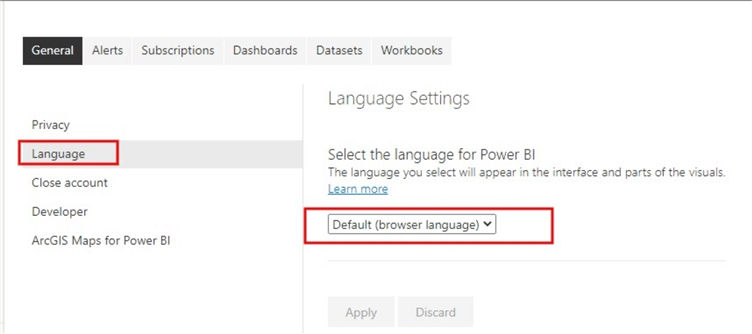
So, if this is set on default, then we need to manage the date format on our preferred browsers. In this article I will describe how to do this on Chrome, Edge, and Internet Explorer.
Managing date format in Chrome Browser
To do this in Chrome browser do follow the following steps:
- Go to the top right-hand corner of your Chrome page and click on the ellipsis and then navigate to "Settings" as seen in the diagram below
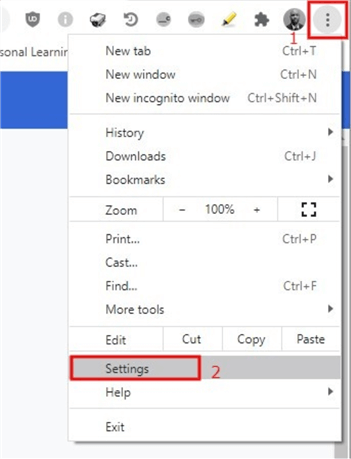
- Next, at the top of the page, on the search bar search for "Language" as seen in the diagram below
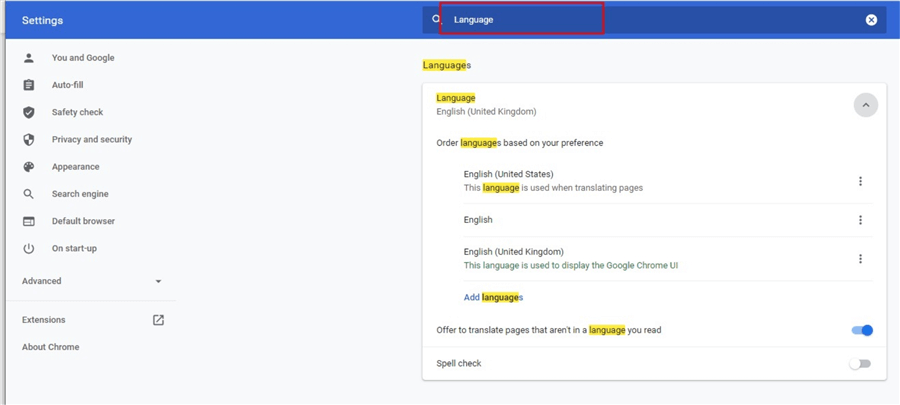
If your date format was not accurate as mine earlier, you should see here that the order of your language lists in the diagram above might have been in another language (most usually "English (United States"). So, to change this you need do step 3 below or if you don't have your language option there at all check the method used in adding your preferred language in Step 3 of Edge browser demonstration further below.
- Move your preferred language to top of the list as seen in the diagram below. The topmost language determines the date format of your reports opened in Power BI Service via Chrome browser. Just click on the ellipses at the front of your preferred language and select "Move to the top".
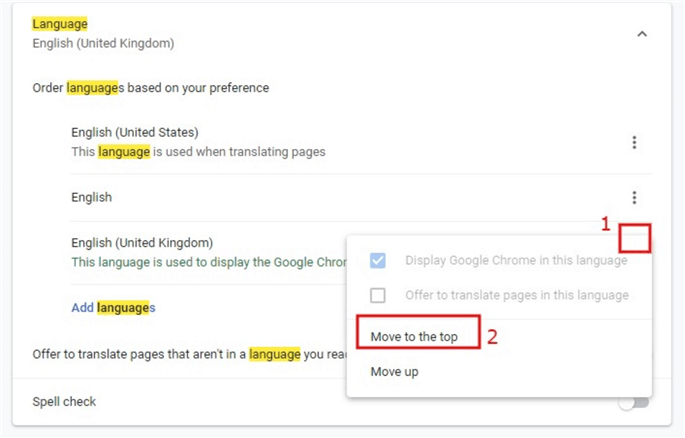
- Refresh your browser and you should now be able to see the language page as below.
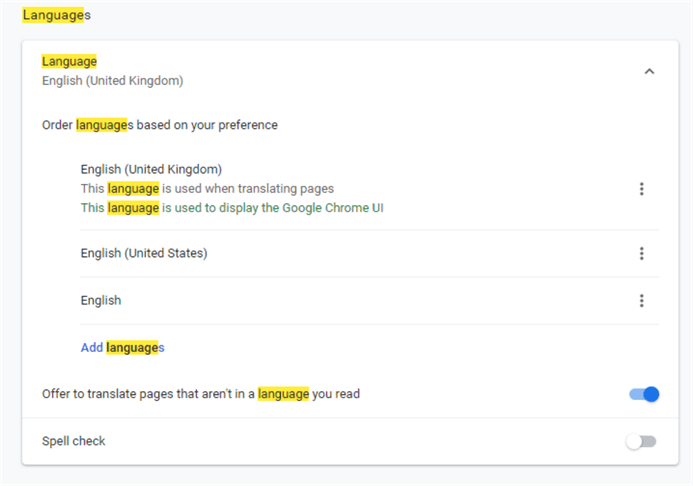
After these steps, just go back to Power BI Service as opened in Chrome and refresh the page, and the magic is done as seen in the diagram below.
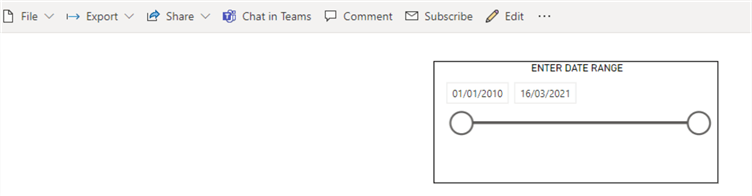
Managing date format in Edge Browser
To manage this in Edge browser follow the following steps:
- Go to the to right-hand corner of the Edge browser and click on the ellipses and navigate to "Settings" as seen in the diagram below
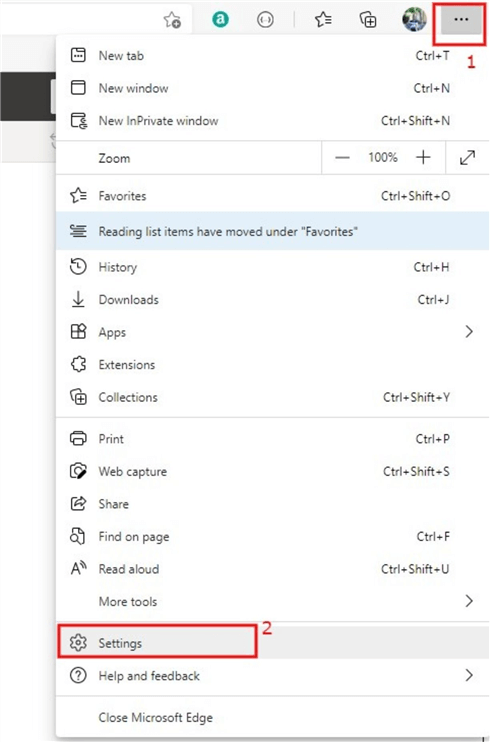
- Next, select "Languages" on the left-hand pane on the settings page as seen in the diagram below.
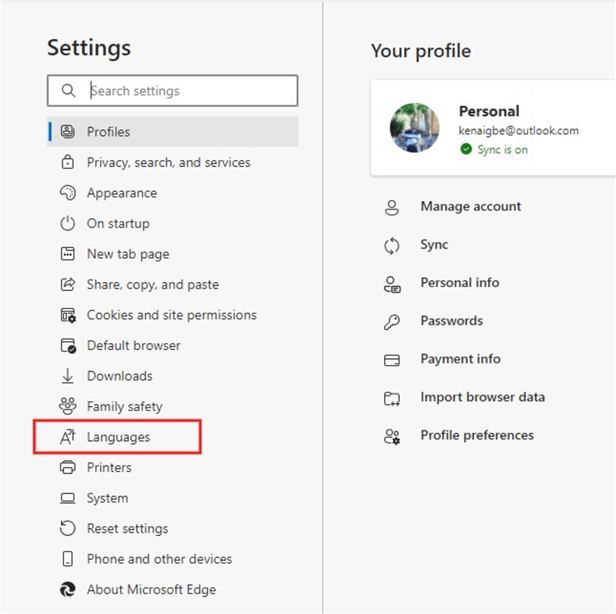
- Then, if you do not have your preferred language listed as can be seen in mine in the diagram below, you would need to add it as described.
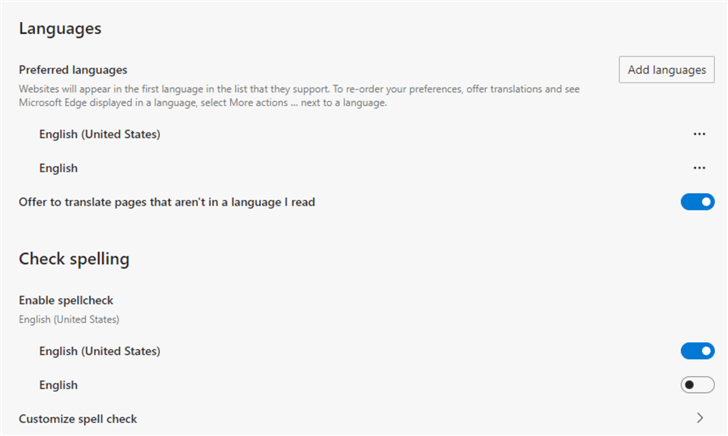
In the diagram above, I don't have "English United Kingdom" listed, so I would need to add it to the list by clicking on the "Add languages" tab as shown in the diagram below, then on the search bar enter "English" and choose "English (United Kingdom) as seen in the diagram below. Please note that I have used English United Kingdom in this example, your language or date format requirement might be different, but all you need is just follow the steps and apply your own requirements accordingly.
Then click "Add".
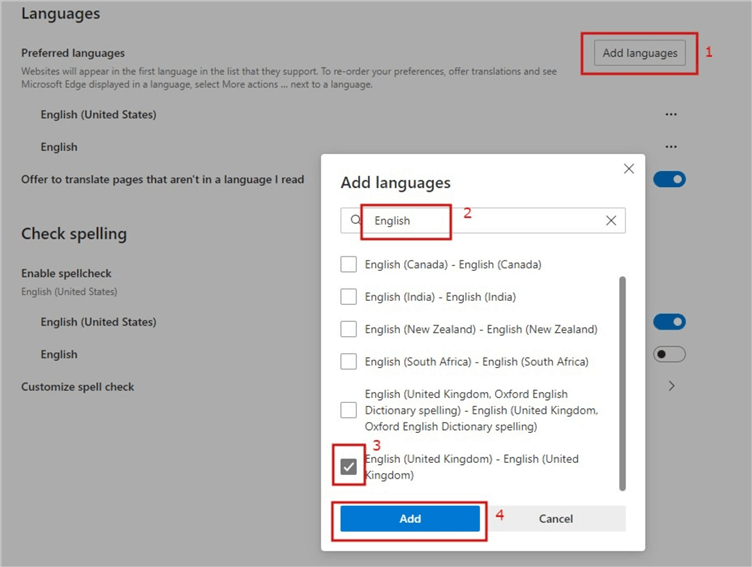
- Next, move the new language to the top of the list as seen in the diagram below. Just click on the ellipses at the front of the new preferred language and select "Move to the top".
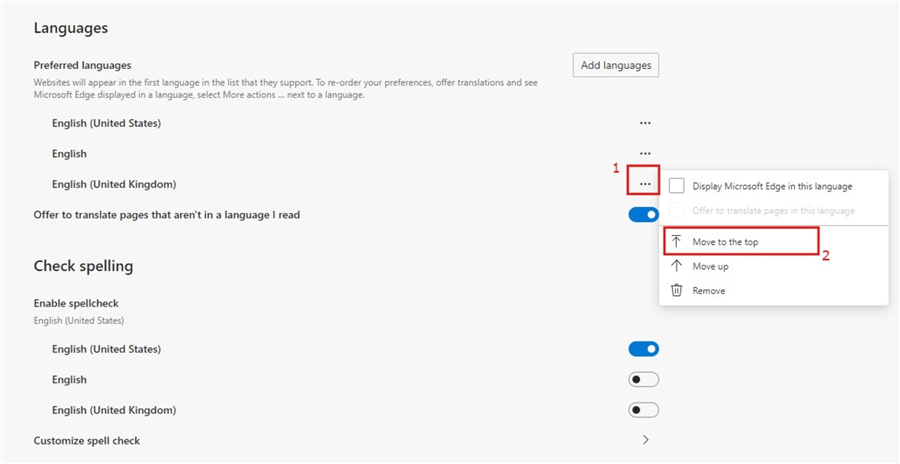
- Refresh page once the language has been moved up the list as seen in the diagram below. Then as before, go refresh the Power BI Service page in Edge browser and the magic is done as before.
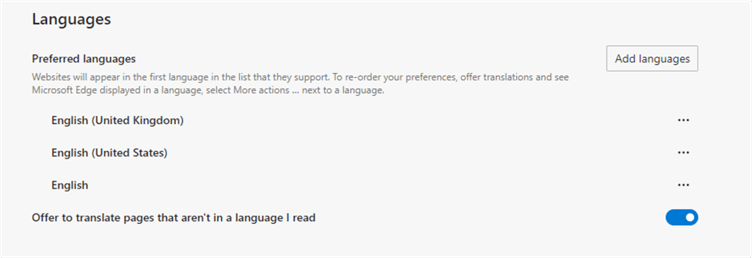
Managing date format in Internet Explorer Browser
Managing date formats in Internet Explorer is a little bit different from the other two we have looked at initially. To do this you need to follow the following steps:
- Click on the settings Icon at the top right-hand corner of the Internet Explorer browser and then navigate to "Internet options" as shown in the diagram below.
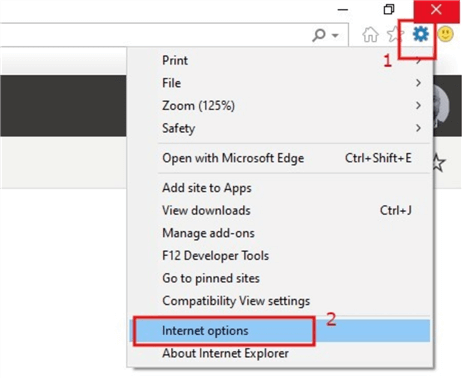
- On the new window opened, on the "General" tab, click on "Languages" at the bottom of the window as seen in the diagram below.
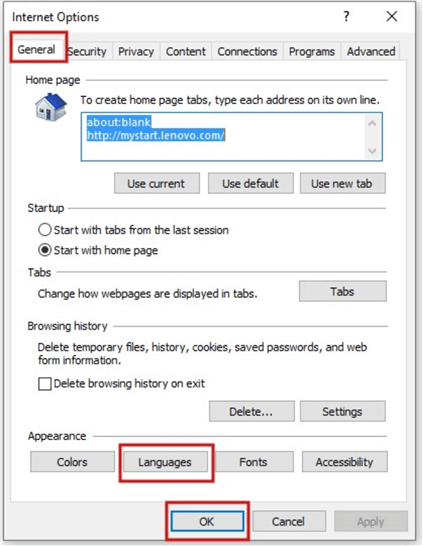
- On the new Language preference window opened click on "Set Language Preferences" as seen in the diagram below. This should navigate you to the Languages Settings Home page.
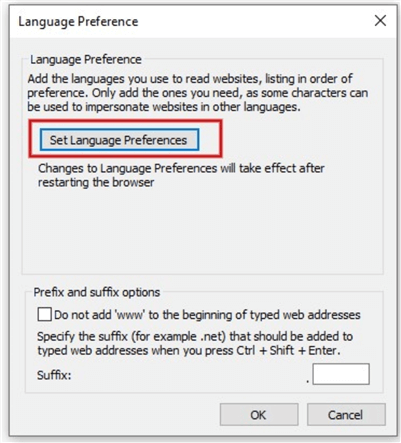
- Within the languages home page ensure your preferred language is listed in the "Preferred Languages" section as seen in the diagram below. Otherwise, you should add your language by clicking on "Add a language".
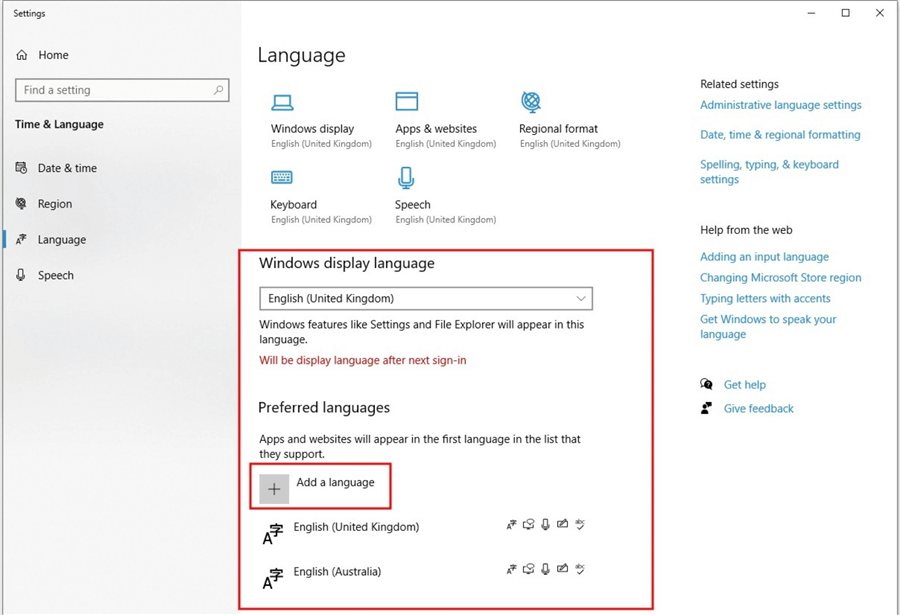
- If you have more than one languages listed in the "Preferred Languages" section, then you would need to ensure the language you prefer is listed at the top as this would determine what date format you would get in Power BI Service.
To do this in Internet Explorer click on your preferred language after creating it or if it exists in the list but not at the top (note your preferred language in Internet explorer would appear on the section "Windows display language"), then click on the upward facing arrows to move it to the top as seen in the diagram below.
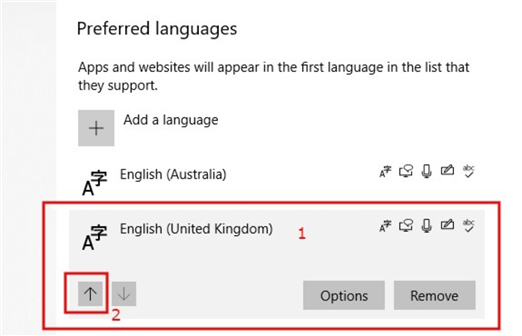
Once this is done, as usual refresh your page and the magic is done.
In summary, we have learnt how to configure three different browsers to adapt to date formats we created in Power BI Desktop so end users can see their preferred dates in the way they require it. If you are using any other browser apart from the ones discussed in this article, I would advise you open your Power BI Service in these described browsers if possible.
Next Steps
- See this article from Superfab.com for some more reading.
- You can see some more ideas from nForm.com.au here.
- Checkout this blog article from foumoo.com here.
Learn more about Power BI in this 3 hour training course.
About the author
 Kenneth A. Omorodion is a Business Intelligence Developer with over eight years of experience. He holds both a bachelorís and masterís degree (Middlesex University in London). Kenneth has the MCSA, Microsoft Data Analyst - Power BI and Azure Fundamentals certifications. Kenneth is a Microsoft Certified Trainer and has delivered corporate training on Power BI, SQL Server, Excel and SSRS.
Kenneth A. Omorodion is a Business Intelligence Developer with over eight years of experience. He holds both a bachelorís and masterís degree (Middlesex University in London). Kenneth has the MCSA, Microsoft Data Analyst - Power BI and Azure Fundamentals certifications. Kenneth is a Microsoft Certified Trainer and has delivered corporate training on Power BI, SQL Server, Excel and SSRS.This author pledges the content of this article is based on professional experience and not AI generated.
View all my tips






