By: Tim Ford | Updated: 2008-03-12 | Comments (23) | Related: > Reporting Services Configuration
Problem
Installing SQL Server Reporting Services is just the first step in building the foundation for a solid Reporting Services instance. The second step in the process is configuring Reporting Services to conform to the particulars of your environment. These configurations are made to the RSServer.config file via the Reporting Services Configuration Tool. This tool is quite similar in concept and practice to the Surface Area Configuration Tool that is utilized to configure the SQL Server Database Services instance post-install.
The Reporting Services Configuration Tool is very simple to use and once you know what each form affords, you can make quick work of configuring Reporting Services. However, if not properly used, the tool may also facilitate a quick path to subsequent hours of frustration and frenzied troubleshooting. The purpose of this tip is to help you with the heavy lifting when it comes to the Reporting Services Configuration Tool. I'll walk you step-by-step through the tool, explaining what each field is expecting, and what options exist within the tool to properly configure the various configuration files from within the structure of the Reporting Services Configuration tool.
I do not know the subtleties of each of your domains, therefore there will be steps where you may need to do a little leg-work in collecting the necessary values in order to properly configure your environment.
Solution
Launching the configuration tool is quite simple. The tool is installed as a component of SQL Server Reporting Services and is located under Microsoft SQL Server 2005\Configuration Tools\Reporting Services Configuration in the Start Menu. When you initially launch the tool you'll be prompted to connect to an instance of SQL Server Reporting Services. Enter the values that are reflective of the environment you wish to configure and continue.
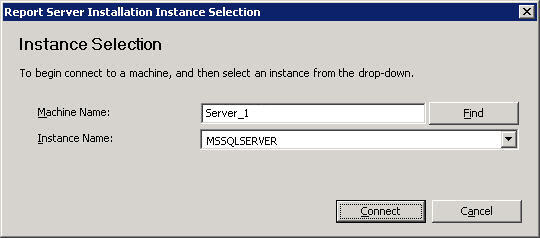
The first form that is presented in the SQL Server Reporting Services Configuration Tool provides you with the basic information of the instance, and its status. Along the left margin of the tool you'll see an overview of each category that you're able to configure (each category will have a separate form in the configuration tool). The status for each category is displayed and the legend for these statuses are provided at the bottom of the tool.
Left Pane of SQL Server Reporting Services Configuration Tool
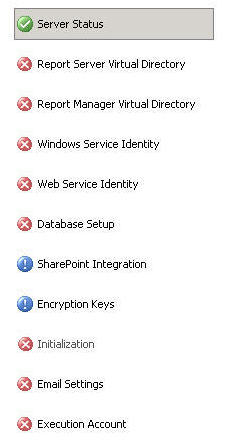
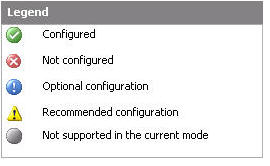
As you proceed through each category, you'll see the status pane on the left side of the Reporting Services Configuration tool change accordingly. Let's now move onto the right pane of the tool and proceed through each category in depth.
Server Status
This is the first screen you'll encounter after logging into the tool. This screen only allows you to view the instance you are connected to, and gives you control over the running status of the service.
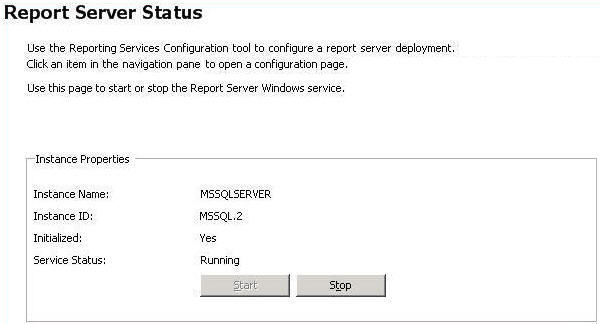
Report Server Virtual Directory and Report Manager Virtual Directory
SQL Server Reporting Services' Report Server and Report Manager are ASP.NET applications that are accessed via a URL composed in the following manner: http://server/website/virtual_directory (https://server/website/virtual_directory if the server in question is configured for Secure Sockets Layer (SSL).) The server component can be a server name, fully-qualified domain name, or even localhost. It all depends upon how you're planning on accessing Reporting Services.
| If Reporting Services will be accessed from here... | Server Name component in URL will be: |
|---|---|
| Within your local network or Intranet | The Server (DNS) name |
| Remotely via the Internet | A fully-qualified domain name |
| Locally on the same server | localhost |
The virtual directory is the only component of the URL that you're able to configure within Reporting Services. The default values are presented below. Just as is the case with any defaults in SQL Server, if you're concerned about security I strongly suggest you avoid using the default values.
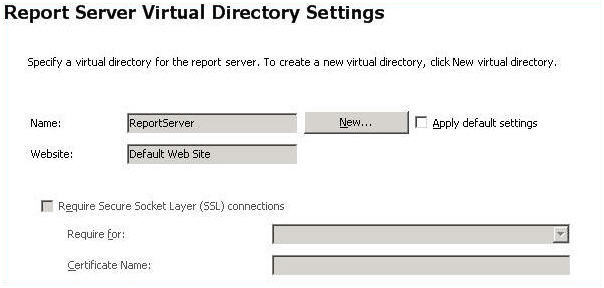
You can also configure Reporting Services for SSL connections. To do so, simply check the Require Secure Socket Layer (SSL) connections checkbox and enter the appropriate values into the drop-down supplied.
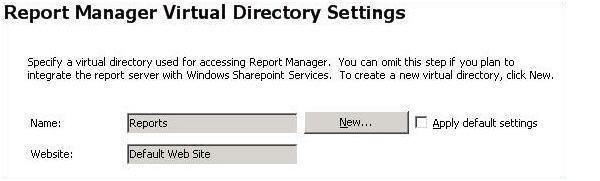
In addition to the virtual directory name, you are also able to assign the virtual directory to an existing website or a default website. You are not able to create the website from with this tool. If you do not wish to assign the virtual directory name to the default website you will need to configure a new website first via Internet Information Services (IIS) before proceeding. You can use the same website for both Report Manager and Report Server.
By default, anonymous access is disabled; the Reporting Services virtual directories are configured for intranet access only. In order to configure Reporting Services for Internet connections, you will need to modify the report server configuration files - specifically the RSWebApplication configuration file. Configuration file modifications are outside the scope of this article, however. For more information please review the detailed articles available from Microsoft TechNet that touch upon that subject:
Configuring Report Server Virtual Directories
Windows Service Identity
The Report Server Windows service runs under the account you appointed when installing SQL Server Reporting Services. You can use this configuration tool screen to change that setting post-install. As is the case with any of the SQL service accounts it is recommended you use the appropriate configuration tool to change security settings or stop services to ensure that any dependent settings are automatically changed as well.
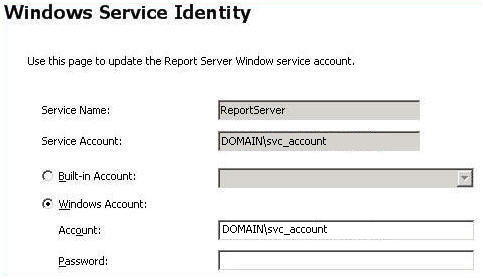
Web Service Identity
By default the Report Server Web service runs under Network Service in IIS 6.0 and the ASP.NET account in IIS 5.0. However, you can use the Reporting Services Configuration Tool to modify the Web service to fit your environment's requirements. You are able to set up the application pools for both Report Server and Report Manager in this screen as well.
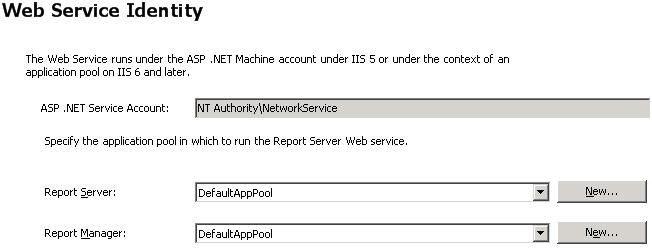
Database Setup
Installing SQL Server Reporting Services does not automatically create the databases that Reporting Services requires to function properly. You are able to create a new ReportServer and ReportServerTemp databases from within this form. Optionally, you can connect to an existing instance of these databases. This is convenient when migrating Reporting Services instances to new hardware or upgrading existing instances of Reporting Services.
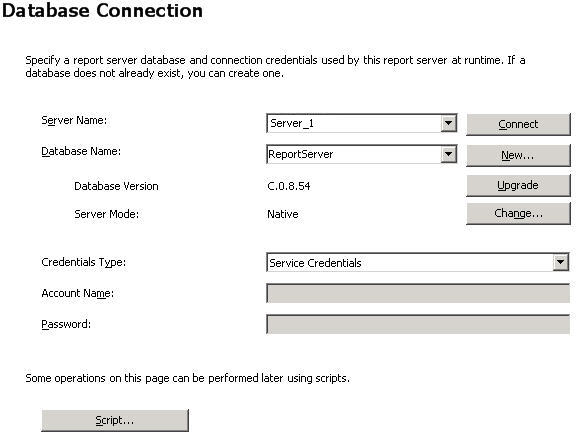
Below, we will take a look at each of the options for setting up or connecting to an existing instance of the Reporting Services databases available from this form
Connect: Connect simply allows you to establish a connection to an existing instance of the ReportServer database. Select a server name to connect to, and credentials with the necessary rights.
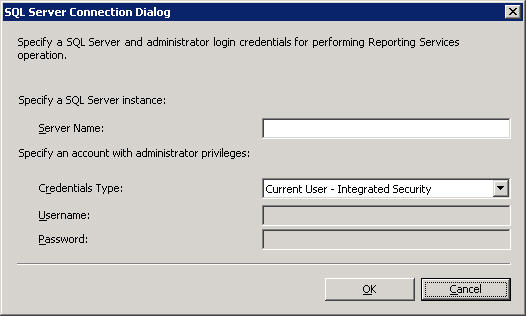
New: If you wish to create a new instance of the ReportServer and ReportServerTemp databases select this option. It will open the following dialog box, allowing you to specify an existing Microsoft SQL Server instance, method of connection, Report Server database name, and language. You are also able to set the SharePointIntegrated property at the time of creation. Supplied credentials will need the rights necessary to create a database on the SQL instance. After configuration you may chose to connect to the databases in SQL Server Management Studio and change ownership if necessary.
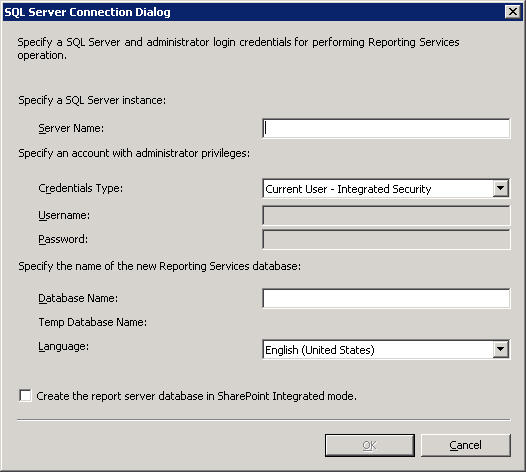
Upgrade: Clicking this button will automatically upgrade the tables in-place to the new schema for SQL 2005. Perform this task if you are upgrading an existing instance of Reporting Services 2000 to Reporting Services 2005. Make a point of backing up your databases prior to executing this command. You can not roll back this action once completed.
Change: Changing from Native to Sharepoint-Integrated mode for Reporting Services requires the creation of a new Reporting Services database. Selecting this command will open the New Database dialog box. The process from that point is identical to the creation of a new Reporting Services database.
You are able to script the changes made on this screen to be run at a later date by selecting the Script... button located at the bottom of the form.
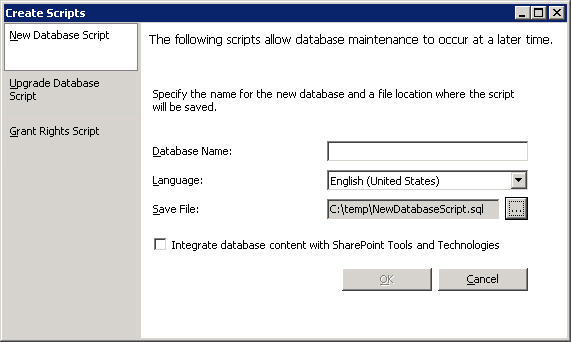
Sharepoint Integration
When running in Native mode, the following message will be displayed:

Configuring Reporting Services in Sharepoint Integrated mode will allow you to synchronize Reporting Services content with a Sharepoint site. Setting up Sharepoint Integration is outside the scope of this tip.
Encryption Keys
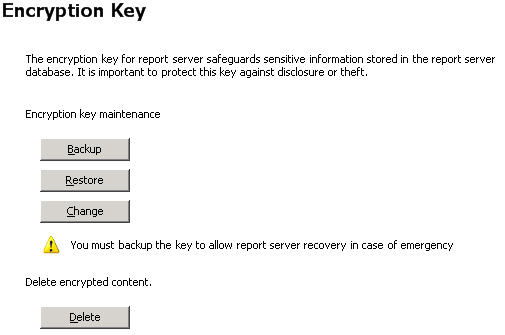
This form allows you to backup, restore, or make changes to the symmetric key that is used for encryption and decryption of data in this instance of Reporting Services. The key is initially generated and activated upon creation of the ReportServer database. Under certain circumstances, you'll need to make sure you have a backup copy of the key. Such circumstances include:
- Migration of a Reporting Services installation to a new server
- Changing the service account associated with the Report Server Windows service
- Configuration of a new report server in order to re-use an existing report server database previously established with another instance of Reporting Services
Restoration of an encryption key is required if you make Reporting Services service account changes without using the Reporting Services Configuration tool or if you're migrating Microsoft SQL Server Reporting Services to a new server. According to Microsoft: You should restore a symmetric key only if it is the same key that is currently used to encrypt and decrypt data in the report server database. If you restore a symmetric key that is not valid, you will no longer be able to access sensitive data. If this should occur you would need to delete the key and recreate it; both tasks would be accomplished via this form. You will be prompted when deleting the symmetric key. It is important that you are aware of the consequences before proceeding.
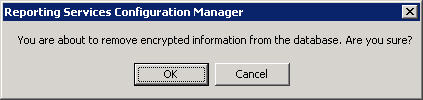
The process of deleting a symmetric key is not reversible. When you delete a key, you delete all data that is encrypted with the key. This would include, but not be limited to, such valuable data as subscriptions, report data sources, and connection strings. It is also important to note that only the Report Server Windows service account is able to unlock and use the key. If you make changes to this service you'll be unable to use the key.
Email Settings
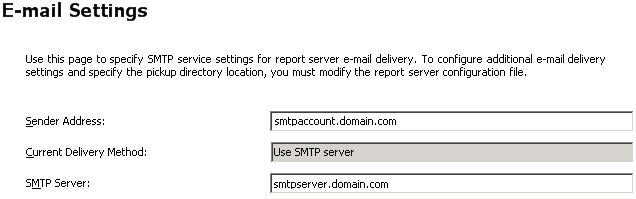
One of the most-important services provided by Reporting Services is the ability to schedule and deliver reports via email. As is the case with Microsoft SQL Server 2005 Database Mail, this is accomplished via the Simple Mail Transport Protocol (SMTP). In order to properly configure this component of Reporting Services, you'll need to supply a sender address, and the SMTP server/gateway to use. Though a textbox is supplied for deliver method, the only method allowed in Reporting Services is SMTP. The only requirements is that the sender email address has permissions to send email from the SMTP server you're specifying and that the SMTP server is a local server or SMTP server on your network. The email address you supply will be in the "From" field of all outgoing email from this Reporting Services instance.
Execution Account
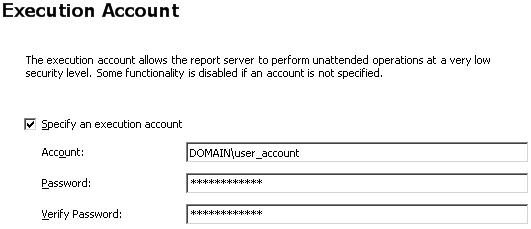
Setting up an Execution Account allows Reporting Services to operate under certain circumstances when credentials are not supplied. Connecting to data sources that do not require authentication, such as XML for instance. Best practices states that this account should be different from any of the service accounts set up previously for Reporting Services. Any Windows account is acceptable for use, though the login should have sufficient rights to read locations holding the data or files you'll be accessing. It will also need to have network login permissions.
At this point, if you've completed the forms in a manner that correctly conforms to your environment you should be ready to continue on with building and deploying reports to this instance of SQL Server Reporting Services.
Next Steps
- Navigate to Report Manager and take a look around.
- A higher-level overview of the Reporting Services Configuration Tool can be found here if you have lingering questions that not been answered in this tip.
- Build and deploy a report via the Business Intelligence Development Studio (BIDS)
- Review more Reporting Services Tips
About the author
 Tim Ford is a Senior Database Administrator with MindBody.
Tim Ford is a Senior Database Administrator with MindBody.This author pledges the content of this article is based on professional experience and not AI generated.
View all my tips
Article Last Updated: 2008-03-12






