By: Koen Verbeeck | Updated: 2017-07-31 | Comments | Related: > Analysis Services Development
Problem
We just started using Analysis Services 2016 and we have created a Tabular model. One of the new features is the ability to add translations for the different metadata objects, however this requires editing some JSON file. Is there an easier way?
Solution
Translations is a new feature of Analysis Services (SSAS) Tabular 2016. You can now add translations supporting many different languages for different objects of a Tabular model such as: the name of the model, the table names, all the column names and the names of the various measures.
SSAS Multidimensional already supported translations for quite some time now. It also has the capability to translate metadata, but you can also specify alternative translation columns for the actual data (for example, English Product Name, French Product Name, Spanish Product Name and so on). Tabular doesn’t support this at the moment, you cannot translate the actual data, only the metadata.
An introduction to translations in SSAS Tabular can be found in the tip Multi-language support for SSAS Tabular Models. In this tip we’ll focus on creating translations using the open-source tool SSAS Tabular Translator, created by Kasper de Jonge, which can be downloaded for free at Github. With this tool, the burden of manually editing JSON files has been removed, you can simply edit the translations in a table-like editor.
Creating a Translation with the Tabular Translator
The first step is to create a translation file. Navigate to Model > Translations > Manage Translations.
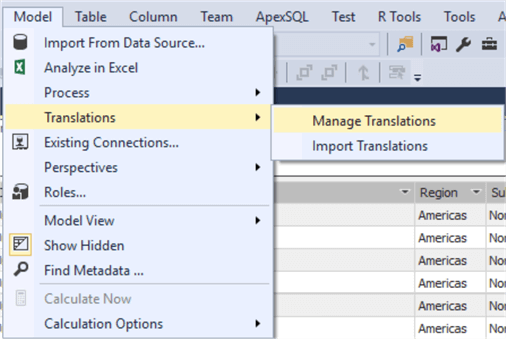
In the dialog, select the language for which you want to create a translation:
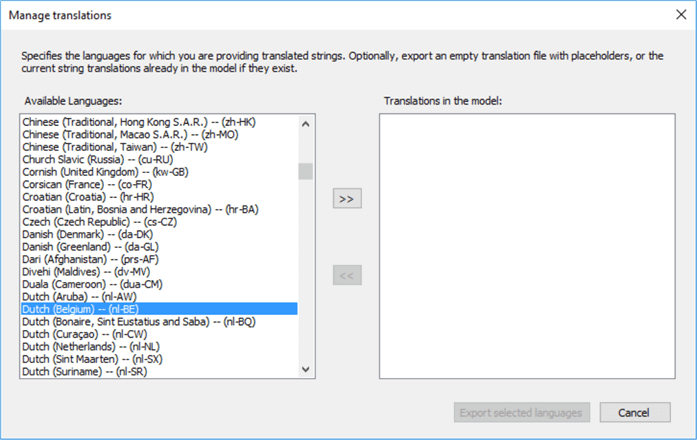
Add the language to the model and click on Export selected languages. You can now save a template for the translation as a JSON file.
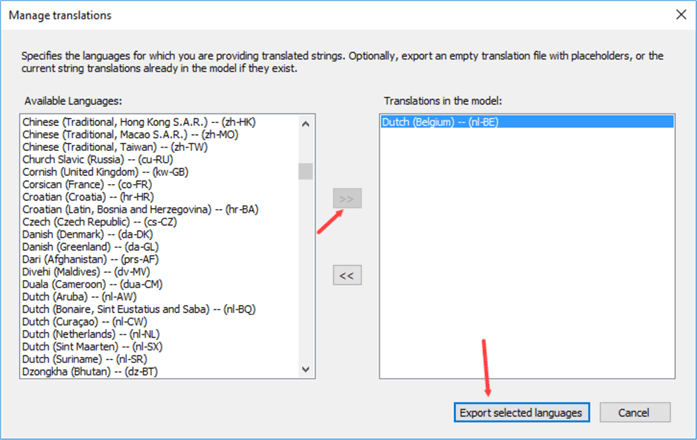
Open the Tabular Translator tool and import the just created JSON file.
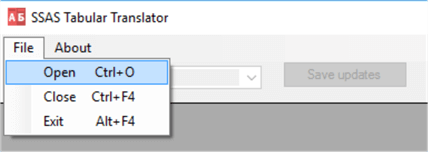
Make sure the culture in the header matches the language from the translation. In the table, you can find all the metadata objects of the model: the name of the model itself, the table names, the column names and the names of the measures.
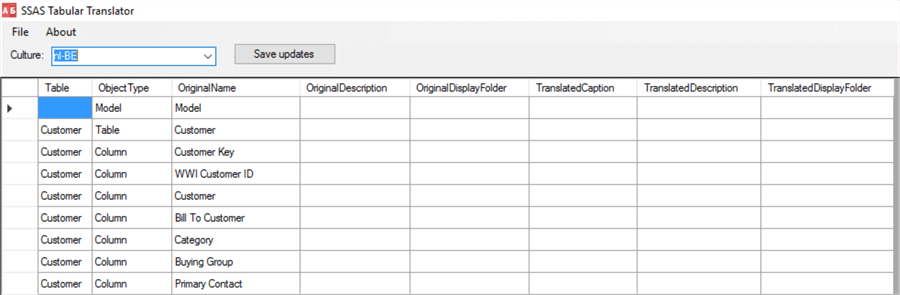
The editor allows you to easily specify the following properties:
- TranslatedCaption
- TranslatedDescription
- TranslatedDisplayFolder
The editor lists the type of the object, along with the name, description and the display folder of the object. You cannot change any of the original properties though.
Let’s create some translations for the City table:
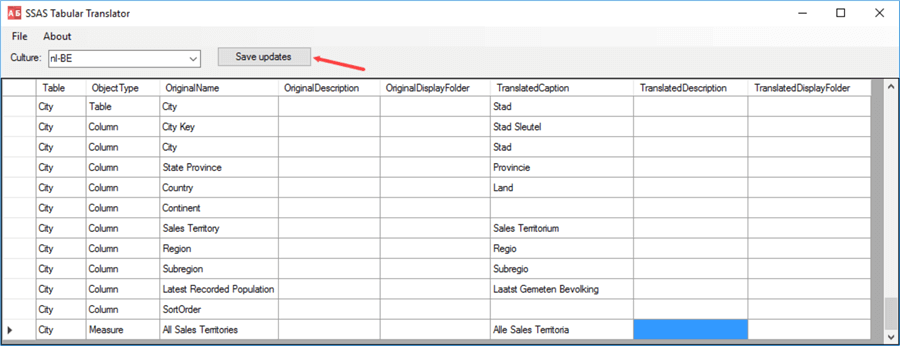
Click the button Save Updates. We can verify in the JSON file that the translations have been added.
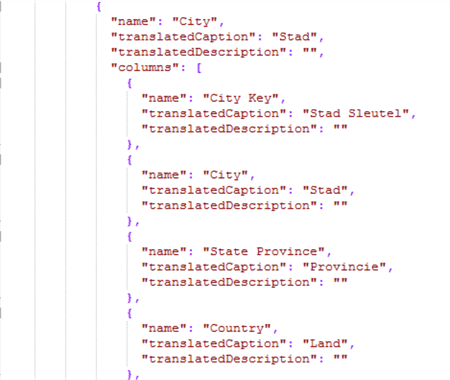
Now we can import the translations back into the model. Navigate to Model > Translations > Import Translations. If the translation already exists for the specified language, we’re going to overwrite it.
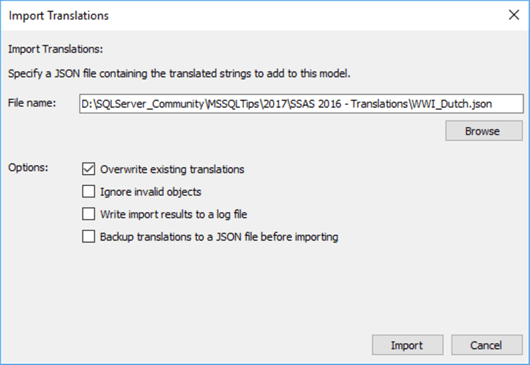
We can easily test the translation with the Analyze in Excel functionality.

In the pop-up, make sure to select the correct culture before launching Excel:
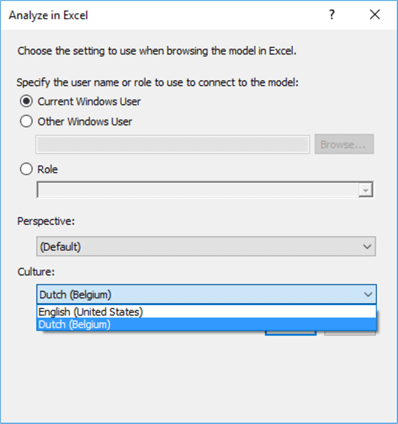
We can view the results of the translation in a Pivot Table:
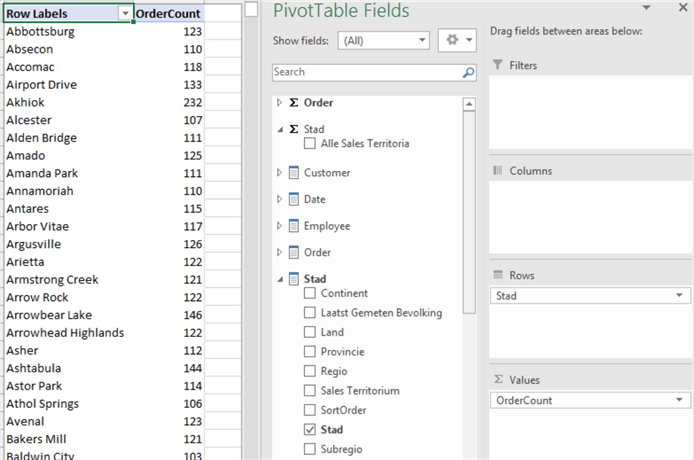
Conclusion
With the SSAS Tabular Translator, we can easily create translations without manually editing a JSON file. Make sure you don’t change the name of the original objects when you’re editing a translation, or a mismatch might occur.
Next Steps
- You can find more info about translations in SSAS Tabular in the following articles:
- You can find more Analysis Services tips in this overview.
- For more SQL Server 2016 tips, you can use this overview.
About the author
 Koen Verbeeck is a seasoned business intelligence consultant at AE. He has over a decade of experience with the Microsoft Data Platform in numerous industries. He holds several certifications and is a prolific writer contributing content about SSIS, ADF, SSAS, SSRS, MDS, Power BI, Snowflake and Azure services. He has spoken at PASS, SQLBits, dataMinds Connect and delivers webinars on MSSQLTips.com. Koen has been awarded the Microsoft MVP data platform award for many years.
Koen Verbeeck is a seasoned business intelligence consultant at AE. He has over a decade of experience with the Microsoft Data Platform in numerous industries. He holds several certifications and is a prolific writer contributing content about SSIS, ADF, SSAS, SSRS, MDS, Power BI, Snowflake and Azure services. He has spoken at PASS, SQLBits, dataMinds Connect and delivers webinars on MSSQLTips.com. Koen has been awarded the Microsoft MVP data platform award for many years.This author pledges the content of this article is based on professional experience and not AI generated.
View all my tips
Article Last Updated: 2017-07-31






